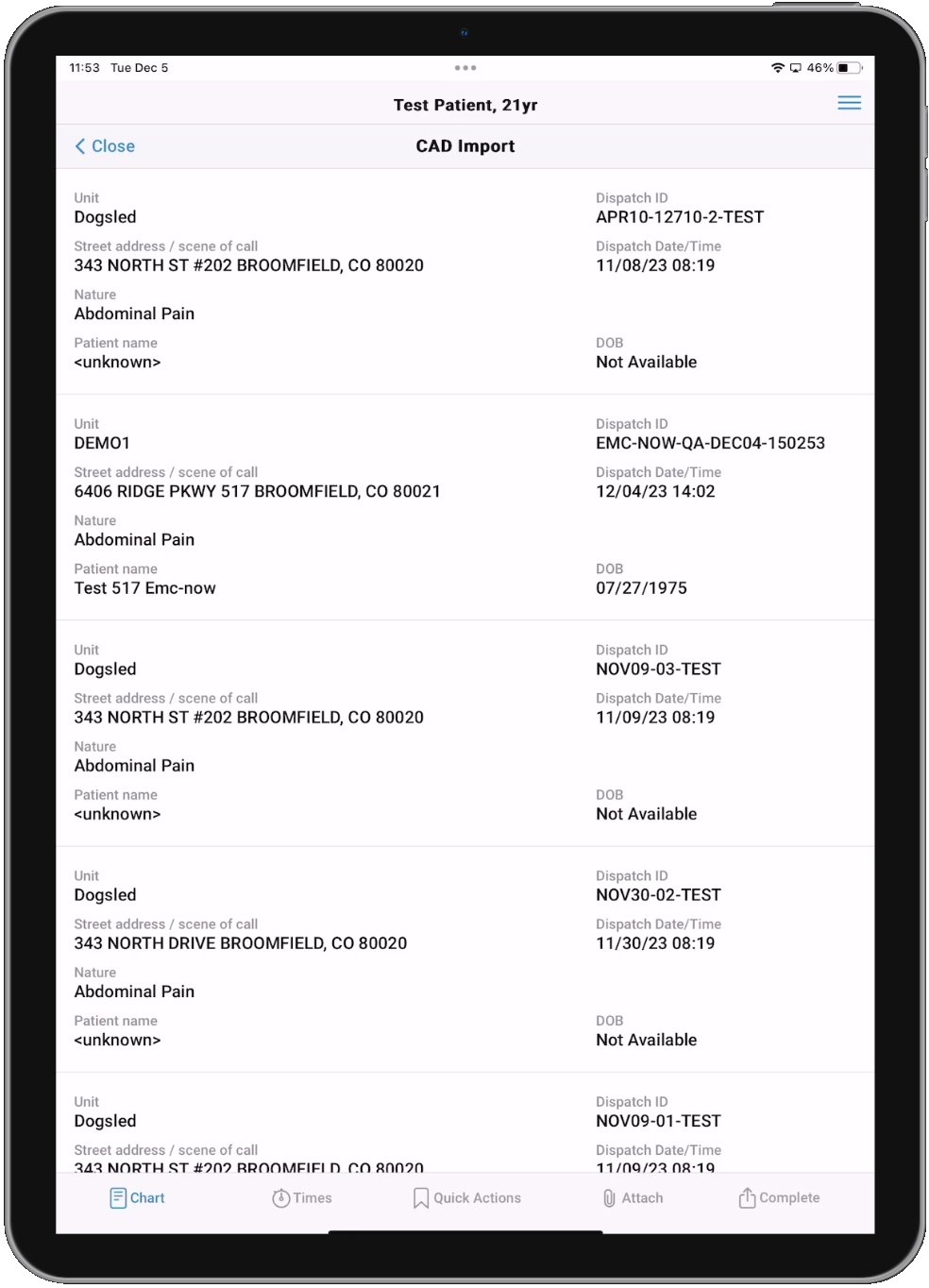CAD Import
If your Service is using a CAD system that has been integrated with ZOLL emsCharts, you can view and import CAD records from this page. CAD records available for import will display here until a chart for that record is uploaded to ZOLL emsCharts Web.
If your Service has Unit Filtering enabled for CAD Imports and your Security Role has the 'Remove Unit Filter (if used)' privilege, you can use the 'Disable Unit Filtering' toggle to turn the filtering on or off. The toggle is set to the off position by default, so if your Service does have Unit Filtering enabled, you will only see CAD records for your Unit unless you toggle the option to the 'on' position.
Note: You must select your Unit on the Shift Startup page if you are using Unit Filtering for CAD Imports.
Once you have found the CAD record you wish to import, select it and tap Import. You can then disable any data you do not wish to import. Once you are done reviewing the data for import, tap Save. The CAD data will be imported and you will be brought to the Patient Care Report landing page.
Important! You can import a CAD record as many times as you wish until you upload the chart. Importing CAD data will overwrite any values previously entered into the imported fields unless you disable that data during the import data selection.
Note: Field defaults configured in ZOLL emsCharts Web are respected and will be populated in charts created in ZOLL emsCharts NOW. When creating charts via CAD Import, the fields selected for import will overwrite field default values. Imported Patient Search data will also overwrite field default values.
CAD records available to import.
Toggle data to import.
Learn about the Ribbon Menu, continue to the Trip Information page, or go back to the Patient Care Report landing page.